Searching
Quick Search
The Quick Search option, available at the top left of nearly every page in the ABC-CLIO eBooks Collection, allows you to type in key words or phrases and view the results. Keep in mind that multiple search terms will be joined together with Boolean ANDs, and that surrounding your search terms with quotation marks will only return results for that exact phrase. For example, a Quick Search for Harriet Tubman (without quotes around it) will return all content containing "Harriet" AND "Tubman," while a search for "Harriet Tubman" (with quotes around it) will return all content with the words "Harriet" AND "Tubman" in that exact order somewhere in the title, body, or indexing metadata.
The Quick Search will return common plurals of any terms you use, so searching for "automobile" will also return entries that contain "automobiles." Since this option is potentially a simple and broad search, we recommend that users with specific topics or results in mind use the Advanced Search, which allows you to control results with a powerful set of filters and other tools.
When you are within a title, you may choose to search the entire contents of the title you are currently reading or all ABC-CLIO eBook titles that your library holds. Terms mistyped in the search box will often generate a "Did You Mean?" message along with alternate suggestions that match words in the data set. Clicking on a suggested term will initiate a new search.
Advanced Search
The Advanced Search option permits you to query your institution's ABC-CLIO eBook holdings by keyword, author, and/or title.
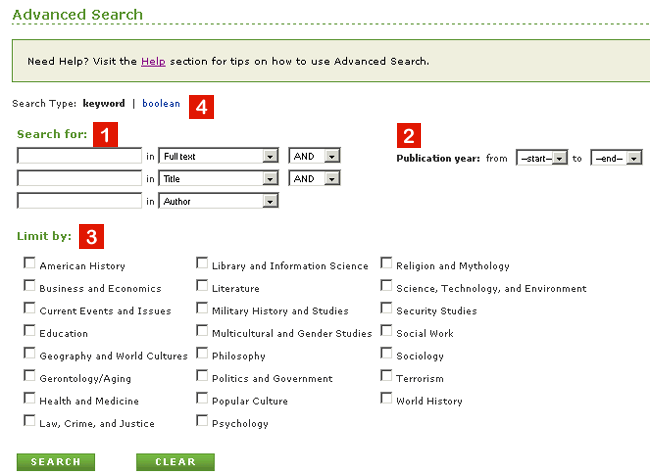
1. You may build your query using exact phrases, the Boolean AND, OR, NOT operators, and/or wildcard operators. When searching by keyword, author or title, you may also take advantage of the adjacency, proximity, and frequency operators described below.
Generally speaking, the more boxes you use the more specific your query will be and the fewer results you will see.
Search Limiters: You may limit your search results in three additional ways: by Images; Publication Year; and Subject Category.
2. Boxes to define a date range appear to the right of the Primary search boxes.
3. Below the Primary search boxes is a series of Subject Category check boxes that enables you to limit your results by topic. You may select more than one Subject Category in your search. Searches default to returning all Dates, Subjects, and Content Types if no limiters are selected. Please note, only titles in your institution's holdings in the ABC-CLIO eBook Collection will be searched.
4. Boolean Search: This option offers even more powerful search capabilities than the Keyword Search. If you choose to use this option you must write your query using specific Boolean terms. For convenience, a drop-down menu with all the available options is provided. Selecting terms will automatically insert them into the query. Boolean Search Operators: The Search Operators the ABC-CLIO eBook Collection's search engine understands are:
and (AND or +)
or (OR or |)
not (NOT or -)
adjacency (ADJ# - replace the # with a number)
near (NEAR# - replace the # with a number)
single character wildcard (?)
multiple character wildcard (*)
Adjacency and Near Operators: When used, the adjacency operator specifies the order in which terms must appear and how far apart those terms can be. For example, a result for the search term "Rock ADJ3 (Roll OR Music)" must contain "Rock … Roll" or "Rock … Music" no more than three words apart and in that order to be returned. An entry with only "Music … Rock" would not be returned. The near operator disregards the order of terms and looks instead only for distance between them.
Search Results
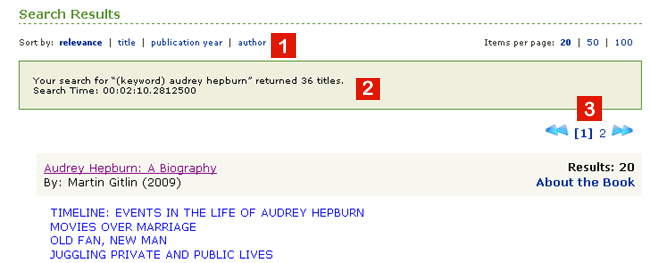
- Sort Options: Results can be filtered in three ways: by title, publication year, or author. You may also select the number of titles returned per results page. Options include 20, 50, or 100.
- A message with your search term(s) and the number of results is displayed above the results set.
- Results pages can be selected by number so that you can easily return to a specific page of search results.
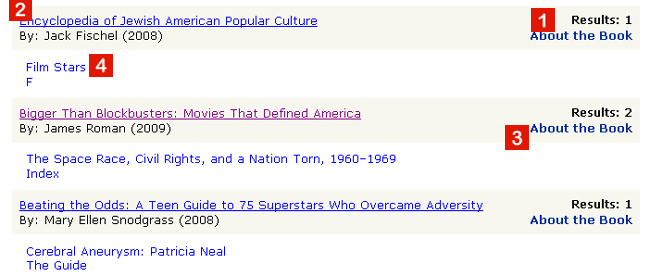
- Search results are displayed by title with the number of entries or chapters per title that pertains to the search term indicated.
- Clicking on the Title links to first chapter in the ebook.
- 3. Clicking on the "About this Book" link opens a new window that contains brief bibliographic information about the title. Clicking on the title link in this window leads to the book's general information page on www.abc-clio.com.
- Clicking on the Entry links directly to the specified entry.
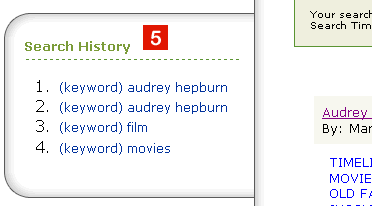
- Your search history will be displayed showing up to the last five terms used for Quick Search. When a term is clicked, that same search is re-initiated.
Search Relevancy: Results for Quick Search and Advanced Search are weighted. The appearance of the search term (or terms) in the title of the article is weighted most highly, followed by its appearance in the title of the book from which the article is taken, its appearance in the Subject Category terms used to classify the content, and the number of times the term (or terms) appears in the article itself. In other words, if the term appears in the title of the article it will generally appear higher on the list of results than an article that contains the same term only in the body of the article.
Search Tips
Case Sensitivity, Special Characters, and Stemming: Searching is not case sensitive. A search for "Pliny the Younger," "pliny the younger," and "PLINY THE YOUNGER" will return the same results in the same order. Modified characters, such as "ñ," "é," or "ì," can be typed into the Search box simply as "n," "e," or "i." Words can be stemmed using the single character wildcard, ?, or the multiple character wildcard, *.